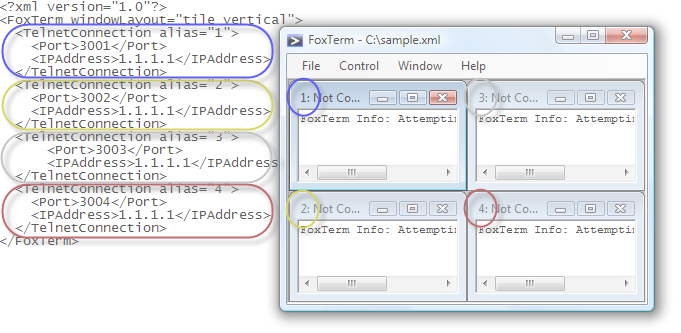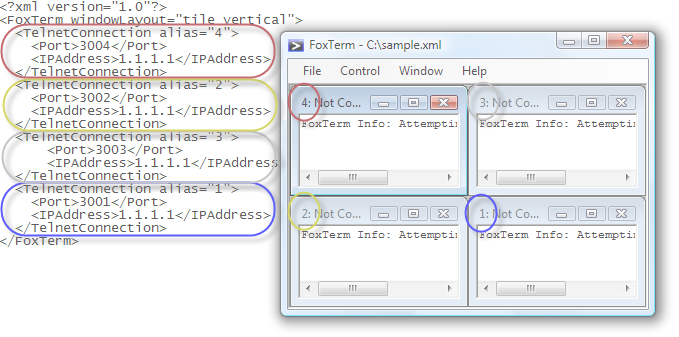FAQ
Q: How do I use FoxTerm?
A: FoxTerm was designed around the idea that you modify an XML file and use it to setup one or more connections. For an example of XML usage, as well as definitions of the available XML elements and attributes, please take a look at the included sample_session.xml file after downloading the application. Alternately, you can use the GUI connection dialogs to setup new connections. But for many connections, creating your own XML session might be preferred.
Q: When I Telnet to a different machine, the colors and formatting are all screwed up. What's going on?
A: FoxTerm's biggest limitation at the moment is lack of support for all ANSI Escape Sequences. These escape sequences are used by remote hosts to set cursor location, clear the screen, and change font foreground and background colors. FoxTerm's original use case was to monitor large numbers of simple devices which only printed plain text. Adding full support for ANSI Escape Sequences is a future feature.
Q: How do I change the window title name or other settings without restarting FoxTerm each time?
A: On each connection there exists a right click menu that has a Properties option. Properties will open the connection dialog where you can change the settings you used to setup the connection.
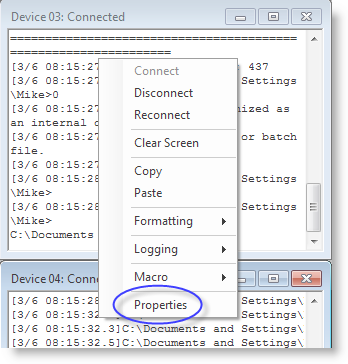
Q: How do I use scripting and/or macros in FoxTerm?
A: FoxTerm supports very basic scripting functionality. To see an example script file, open the file labeled loop.ftm included in the FoxTerm download zip file. To execute the script, simply right click on an open connection window and select the "Macro" item in the right click menu. From there you can start, stop, or pause a given macro.
Q: What can I do with the timestamp format? What is possible?
A: FoxTerm offers flexibility for specifying timestamp formats. The following syntax is supported. In the examples, note that you can add characters like brackets, colons, and dashes to improve timestamp legibility.
Syntax
- y - Year
- M - Month
- d - Day
- H - Hour (24 hr format)
- h - Hour (12 hr format)
- tt - AM/PM
- s - Second
- f - Fraction of second. fff results in total milliseconds.
- [HH:mm:ss.f] → [13:02:34.2]
- hh:mm tt → 12:35 PM
- MM/dd/yyyy HH:mm:ss.fff: → 06/04/2009 18:09:21.956:
Q: Is there a way to have logging start automatically when I start FoxTerm?
A: Yes, you need to add the logAtStartup="true" attribute to each connection you want to automatically start logging in the XML session file. See the sample_session.xml file included with FoxTerm for an example.
Q: How do I create my own session file?
A: One way is to modify the session file that was included with the FoxTerm download. Another method that will work is to create connections using the connection dialogs found under the "File->New COM Port Connection..." and "File->New Telnet Connection..." FoxTerm menu options. Once you have all of your connections up the way you want, just save the session using the "File->Save Session As..." menu option. Once the session XML file is generated, you can modify it as you like.
Q: When FoxTerm loads and automatically brings up all my connections, how do I make the windows come up in a specific order?
A: There are two options to arrange windows in a specific order. The first is to change the window tiling to cascade. After this is done, the windows will stay where you put them, even across FoxTerm sessions. When using tiling options other than cascade, the windows will automatically resize to fill the size of the FoxTerm app size. For these tiling options, the windows are arranged in the order the connections are read in from the XML session file. The window order is maintained even when the user resizes the FoxTerm parent window. In order to reorganize window order, rearrange the XML order. Take a look at this simplified example: